Вопросы и ответы
· Добавьте необходимые товары в корзину.
· Откройте корзину и нажмите «Перейти к оформлению».
· Заполните поля с контактными данными.
· Нажмите «Оформить заказ» и оплатите заказ наиболее удобным способом.
· После оплаты заказа на экране отобразится ссылка, перейдя по которой можно получить цифровой товар.
· Если не удалось перейти по ссылке, следует открыть личный кабинет и выбрать «История цифровых товаров». Там можно отследить все свои заказы.
Оплата будет осуществляться через сервис по приёму платежей bePaid.
Доступные способы оплаты:
· Оплата картой.
· Google Pay.
· Samsung Pay.
· Yandex Pay.
· E-POS (ЕРИП).
Для оформления заказа выберите удобный вам способ оплаты и следуйте инструкциям на экране.
Отличительной особенностью нашего магазина является автоматическая доставка цифровых товаров на вашу электронную почту после оплаты заказа.
Наш автоматизированный процесс доставки гарантирует быструю отправку вашего товара на указанную вами электронную почту. Вы получите доступ к приобретенному цифровому товару в кратчайшие сроки, без необходимости ожидания доставки.
Преимущества автоматической доставки:
- Быстрая доставка. Ваш цифровой товар будет доставлен вам в течении нескольких минут после успешной оплаты заказа.
- Удобство. Вы сможете получить доступ к своему цифровому товару в любое удобное для вас время.
- Экологичность. Автоматическая доставка на вашу электронную почту исключает необходимость физической доставки товаров, что положительно сказывается на окружающей среде.
Мы также доставляем физические товары по всей Беларуси. Наш менеджер свяжется с вами в рабочее время для уточнения деталей доставки.
Пожалуйста, обратите внимание, что в случае возникновения проблем с доставкой, наша команда поддержки всегда готова помочь вам. Свяжитесь с нами удобным для вас способом и мы с радостью ответим на любой ваш вопрос.
- Нет. Регион аккаунта и регион карты оплаты должны совпадать.
- Да. Карты оплаты подходят для приобретения любого вида контента в PS Store и внутри игр.
- Да, вы можете сделать это сами. Могут возникнуть трудности при создании через браузер, но через консоль многие регионы аккаунтов создаются без проблем. Также, при возникновении трудностей, вы всегда можете заказать создание аккаунта в нашем магазине.
- Вы можете это сделать при попытке приобрести игру/подписку, либо в пункте меню «Redeem codes» (сделать это можно как на консоли, так и в браузере ПК/телефона).
- Да, на одной консоли можно авторизовать несколько аккаунтов. Также вы можете использовать аккаунт Турции/Украины (и других регионов) для «раздачи» подписки PS Plus на свой основной аккаунт. Для этого авторизуйте аккаунт с подпиской на своей консоли, и подписка автоматически распространится на ваш основной аккаунт.
- Перед каждой активацией карты оплаты проверяйте в каком аккаунте вы сейчас находитесь. Это частая ошибка людей, у которых на консоли авторизовано несколько аккаунтов.
1. Активация ключа происходит на телефоне или планшете.
2. Скачайте VPN с сайта psiphon.ca, (http://psiphon.ca/) выбрав версию, подходящую для вашей платформы.
3. Включите VPN и выберите страну, соответствующий региону купленного ключа.
4. Откройте браузер на устройстве и зайдите в свой аккаунт на xbox.com. (http://xbox.com/)
5. Измените страну в настройках аккаунта на соответствующую региону купленного ключа. Для этого:
a. В правом верхнем углу экрана нажмите на аватар (изображение профиля).
b. Выберите «Моя учетная запись Майкрософт» («My Microsoft account»).
c. В меню слева перейдите в раздел «Сведения» («Your Info») и выберите «Страна или регион» («Country or region»).
d. Из списка выберите страну.
6. Перейдите на страницу redeem.microsoft.com. (http://redeem.microsoft.com/)
7. Введите 25-значный код и нажмите кнопку Next (или «Далее»). Подписка активирована.
Как проверить регион на приставке Xbox:
- Нажмите кнопку Xbox , чтобы открыть гид.
- Выберите Профиль & системный > Параметры > расположение & языка> системы.
- Выберите новую страну или регион в раскрывающемся списке в разделе Расположение.
Часто задаваемые вопросы:
1. Платформы активации: XBOX ONE, XBOX SERIES X и S, ПК WINDOWS 10/11 (64).
2. В аккаунте НЕ должно быть АКТИВНОЙ (действующей) подписки, она должна закончится к моменту активации ключа.
3. Если у вас новый аккаунт и его заблокировали, то его нужно подтвердить, привязав номер телефона к учетной записи.
4. Данный ключ не предназначен для активации в аккаунтах, в которых уже есть действующая подписка оформленная в другом регионе.
5. Данным кодом Вы не сможете конвертировать подписку Core, если она была погашена в аккаунте, в котором не был установлен соответствующий регион.
6. Обратите внимание: при покупке и активации подписки Ultimate существующие подписки Xbox Live Gold, Xbox Core или Xbox Game Pass обновляются до Ultimate на основании коэффициента конвертирования в зависимости от оставшихся дней. Подробное описание см. на странице https://www.xbox.com/ru-RU/xbox-game-pass. Коэффициент конвертирования также действует в отношении будущих активаций кодов и может меняться. Любой переход на Ultimate окончателен: если вы перешли на этот статус, вы не сможете вернуться к предыдущему.
7. Xbox Game Pass Ultimate предоставляет доступ ко всем играм Xbox Game Pass на консолях Xbox и устройствах с Windows 10/11 (64). Xbox Game Pass Ultimate включает все игры Xbox Game Pass Core, Xbox Game Pass Standard и PC Game Pass.
8. Чтобы узнать доступна ли игра для консолей Xbox или устройств с ПК WINDOWS 10/11 (64), перейдите в раздел игры Game Pass https://www.xbox.com/ru-RU/xbox-game-pass/games
9. Регион в аккаунте Xbox можно изменять раз в 3 месяца.
10. EA Play:
a. Если вы обладатель подписки Xbox Game Pass Ultimate или PC Game Pass, для запуска игр EA Play на ПК вам потребуется связать учетные записи EA и Xbox и установить приложение EA (сейчас в бета-версии). Связывать учетные записи нужно используя VPN с регионом Индия. Приложение Xbox для Windows поможет вам выполнить настройку, если вы еще не сделали этого.
b. Если вы раньше играли в игры EA Play на консоли Xbox или на компьтере, скорее всего, ваши учетные записи Xbox и EA уже связаны. В таком случае войдите в приложение Xbox для Windows с той же учетной записью Xbox, которая используется для консоли.
c. После завершения вы сможете просматривать каталог EA Play и скачивать игры через приложение Xbox для Windows с помощью приложения EA.
d. Если учетная запись EA, используемая для игр на ПК, отличается от учетной записи, используемой на консоли, необходимо войти в приложение EA с помощью той учетной записи, которая используется на консоли для доступа к играм EA Play с Game Pass.
e. Если вы еще ни разу не играли в игры EA Play на консоли Xbox, войдите в приложение EA с помощью учетной записи EA, используемой для игр на ПК, а в приложение Xbox для Windows — с помощью учетной записи Xbox с подпиской Game Pass. Когда вы впервые скачаете и запустите игру EA Play через приложение Xbox, ваши учетные записи Xbox и EA свяжутся автоматически.
1. Активация ключа происходит на телефоне или планшете.
2. Скачайте VPN с сайта psiphon.ca, (http://psiphon.ca/) выбрав версию, подходящую для вашей платформы.
3. Включите VPN и выберите страну, соответствующий региону купленного ключа.
4. Откройте браузер на устройстве и зайдите в свой аккаунт на xbox.com. (http://xbox.com/)
5. Измените страну в настройках аккаунта на соответствующую региону купленного ключа. Для этого:
a. В правом верхнем углу экрана нажмите на аватар (изображение профиля).
b. Выберите «Моя учетная запись Майкрософт» («My Microsoft account»).
c. В меню слева перейдите в раздел «Сведения» («Your Info») и выберите «Страна или регион» («Country or region»).
d. Из списка выберите страну.
6. Перейдите на страницу redeem.microsoft.com. (http://redeem.microsoft.com/)
7. Введите 25-значный код и нажмите кнопку Next (или «Далее»). Подписка активирована.
8. На компьютере зайдите в настройки (параметры).
Для windows 11
a. Выберите Пуск > Параметры > время & язык > язык & регион.
b. В разделе Страна или регион выберите новый регион.
c. Вы можете вернуться к вашему первоначальному региону в любое время.
Для windows 10
a. Выберите Пуск > Параметры > Время и язык > Регион.
b. В разделе Страна или регион выберите новый регион.
c. Вы можете вернуться к вашему первоначальному региону в любое время.
9. В разделе «Страна или регион» выберите регион соответствующий региону купленного ключа.
10. В Xbox приложении перейдите в раздел Параметры - Система - Язык и местонахождение. В разделе местонахождение выберите страну и нажмите Перезапустить.
11. Перезагрузите компьютер.
Часто задаваемые вопросы:
1. Платформы активации: XBOX ONE, XBOX SERIES X и S, ПК WINDOWS 10/11 (64).
2. В аккаунте НЕ должно быть АКТИВНОЙ (действующей) подписки, она должна закончится к моменту активации ключа.
3. Если у вас новый аккаунт и его заблокировали, то его нужно подтвердить, привязав номер телефона к учетной записи.
4. Данный ключ не предназначен для активации в аккаунтах, в которых уже есть действующая подписка оформленная в другом регионе.
5. Данным кодом Вы не сможете конвертировать подписку Core, если она была погашена в аккаунте, в котором не был установлен соответствующий регион.
6. Обратите внимание: при покупке и активации подписки Ultimate существующие подписки Xbox Live Gold, Xbox Core или Xbox Game Pass обновляются до Ultimate на основании коэффициента конвертирования в зависимости от оставшихся дней. Подробное описание см. на странице https://www.xbox.com/ru-RU/xbox-game-pass. Коэффициент конвертирования также действует в отношении будущих активаций кодов и может меняться. Любой переход на Ultimate окончателен: если вы перешли на этот статус, вы не сможете вернуться к предыдущему.
7. Xbox Game Pass Ultimate предоставляет доступ ко всем играм Xbox Game Pass на консолях Xbox и устройствах с Windows 10/11 (64). Xbox Game Pass Ultimate включает все игры Xbox Game Pass Core, Xbox Game Pass Standard и PC Game Pass.
8. Чтобы узнать доступна ли игра для консолей Xbox или устройств с ПК WINDOWS 10/11 (64), перейдите в раздел игры Game Pass https://www.xbox.com/ru-RU/xbox-game-pass/games
9. Регион в аккаунте Xbox можно изменять раз в 3 месяца.
10. EA Play:
a. Если вы обладатель подписки Xbox Game Pass Ultimate или PC Game Pass, для запуска игр EA Play на ПК вам потребуется связать учетные записи EA и Xbox и установить приложение EA (сейчас в бета-версии). Связывать учетные записи нужно используя VPN с регионом Индия. Приложение Xbox для Windows поможет вам выполнить настройку, если вы еще не сделали этого.
b. Если вы раньше играли в игры EA Play на консоли Xbox или на компьтере, скорее всего, ваши учетные записи Xbox и EA уже связаны. В таком случае войдите в приложение Xbox для Windows с той же учетной записью Xbox, которая используется для консоли.
c. После завершения вы сможете просматривать каталог EA Play и скачивать игры через приложение Xbox для Windows с помощью приложения EA.
d. Если учетная запись EA, используемая для игр на ПК, отличается от учетной записи, используемой на консоли, необходимо войти в приложение EA с помощью той учетной записи, которая используется на консоли для доступа к играм EA Play с Game Pass.
e. Если вы еще ни разу не играли в игры EA Play на консоли Xbox, войдите в приложение EA с помощью учетной записи EA, используемой для игр на ПК, а в приложение Xbox для Windows — с помощью учетной записи Xbox с подпиской Game Pass. Когда вы впервые скачаете и запустите игру EA Play через приложение Xbox, ваши учетные записи Xbox и EA свяжутся автоматически.
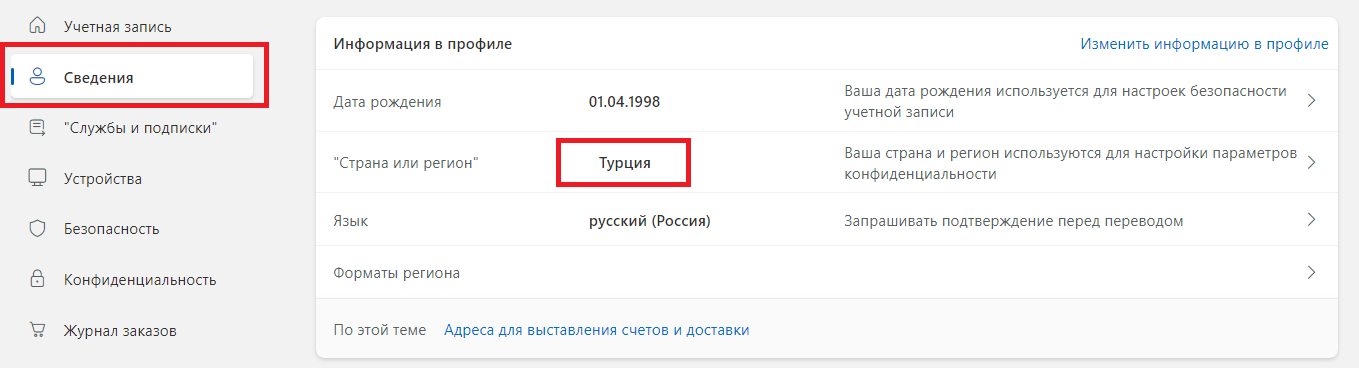
2. Включите VPN на нужный регион
- Мы рекомендуем Urban VPN.
Скачайте и установите приложение UrbanVPN или расширение для браузера Google Сhrome (либо любое другое по вашему предпочтению) для вашей операционной системы.
- После завершения установки, запустите приложение или расширение (расширение запускается в правом верхнем углу страницы браузера) и выберите нужный регион.
Пример с приложением:
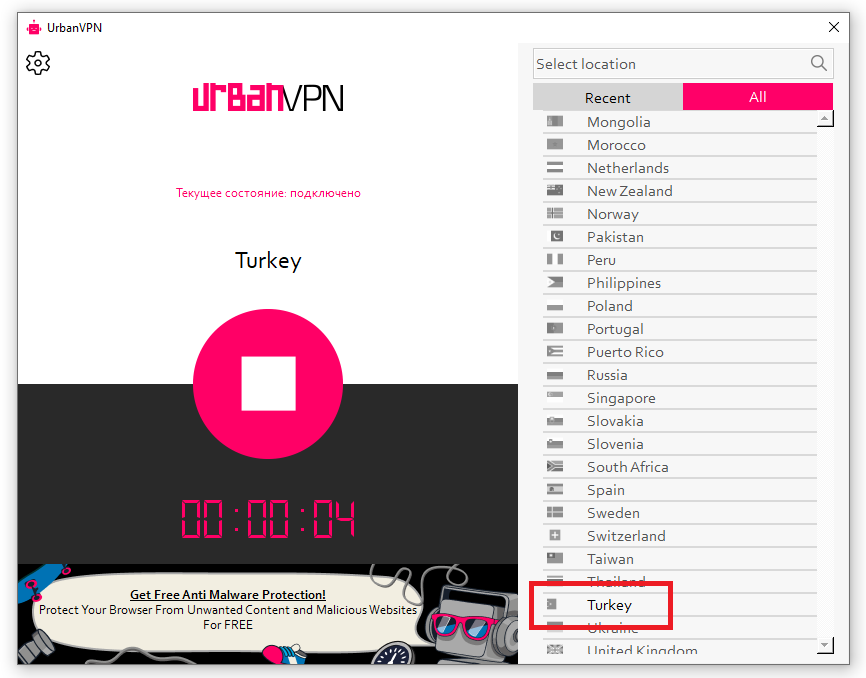
Пример для браузера:
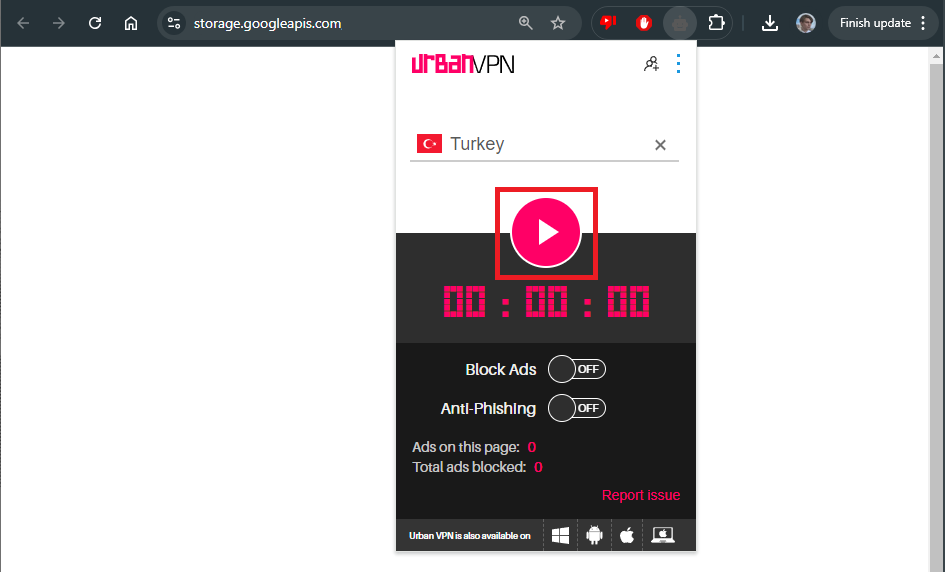
4. После того, как ваш IP адрес и регион в Microsoft изменены на один регион, зайдите на страницу погашения кода.
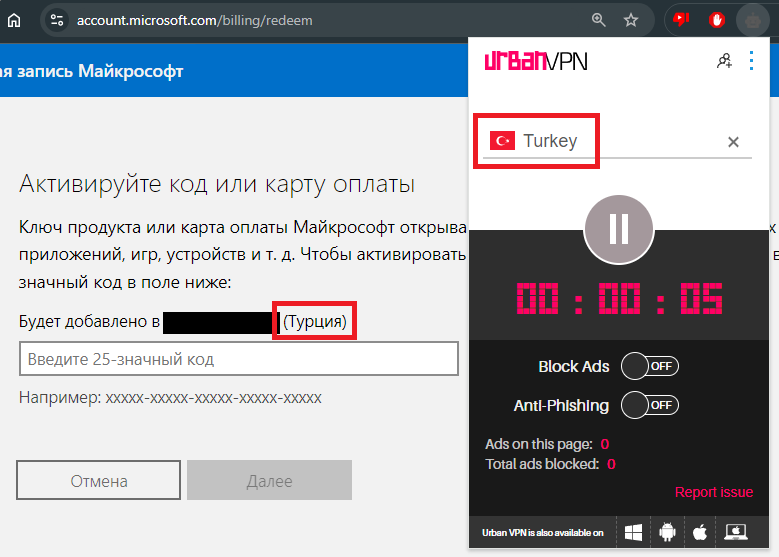
Если вы сначала вошли на страницу с магазином, а только потом включили ВПН, то перезагрузите страницу.
Всё! После ввода приведенного кода активацию можно завершить и отключить VPN.
Теперь углубимся и рассмотрим 2 основных способа переноса ваших плейлистов в новую учетную запись Spotify. Каждый из этих вариантов справится с задачей, вам остается только выбрать тот, который подходит вам лучше всего.
Вариант 1: Добавить в другой плейлист (самый простой способ, но только для мобильных и ПК приложений)
- 1. Убедитесь, что плейлист в вашем старом профиле Spotify является общедоступным. Нажмите на три точки; если есть опция «Сделать приватным», ничего не трогайте. В противном случае нажмите «Сделать общедоступным».

- 2. Нажмите на три точки , затем нажмите « Поделиться », а затем « Копировать ссылку на плейлист ».

- 3. Войдите в свою новую учетную запись, вставьте URL-адрес в строку поиска и нажмите Enter, чтобы получить доступ к плейлисту.

- 4. Нажмите на три точки , затем « Добавить в другой плейлист », а затем нажмите на новый плейлист (или нажмите кнопку , чтобы создать новый плейлист).

Вариант 2: Перетаскивание (только в приложении Spotify для ПК или веб-плеере)
- 1. Откройте приложение Spotify для ПК или веб-плеер.
- 2. Откройте свой старый аккаунт и убедитесь, что плейлист общедоступный .
- 3. Перейдите в свой новый аккаунт и откройте плейлист.
- 4. Выберите все треки в плейлисте (щелкните первый трек, удерживайте клавишу Shift и щелкните последний трек или нажмите ctrl + A, чтобы выбрать все).

- 5. Перетащите выделенные треки в новый плейлист . Вы можете создать новый плейлист перед перетаскиванием треков — или перетащите треки в знак плюс рядом с «Твоя библиотека».

Настроить двухэтапную аутентификацию можно через браузер либо напрямую с консоли PS4 и PS5. Через браузер могут наблюдаться проблемы со входом, поэтому рекомендуем это делать именно через консоль.
При настройке двухэтапной аутентификации, один из вариантов ее включения - это привязка номера телефона. Белорусский номер для этого подходит.
НАСТРОЙКА ДВУХЭТАПНОЙ АУТЕНТИФИКАЦИИ ЧЕРЕЗ БРАУЗЕР
- Войдите в сеть на странице управления учетной записью и выберите Безопасность.
- Рядом со статусом двухэтапной аутентификации выберите Изменить.
- Выберите способ аутентификации через СМС.
- Введите номер мобильного телефона.
- Введите код подтверждения, полученный по СМС, и выберите Активировать.
- Сохраните свои резервные коды.
Перевод пунктов меню на английский язык:
- Управление учетной записью - Account Settings;
- Безопасность - Security;
- Двухэтапная аутентификация - 2-Step Verification;
- Изменить - Edit;
- Активировать - Activate;
- Продолжить - Continue;
- Приложение-аутентификатор или СМС - Authenticator App or Text Message.
НАСТРОЙКА ДВУХЭТАПНОЙ АУТЕНТИФИКАЦИИ ЧЕРЕЗ КОНСОЛЬ PS4
- Выберите Настройки > Управление учетной записью > Данные учетной записи > Безопасность > Двухэтапная аутентификация.
- Выберите способ аутентификации через СМС.
- Введите номер мобильного телефона.
- Введите код подтверждения, полученный по СМС, и выберите Активировать.
- Сохраните свои резервные коды.
Перевод пунктов меню на английский язык:
- Настройки - Settings;
- Управление учетной записью - Account Settings;
- Данные учетной записи - Account Information;
- Безопасность - Security;
- Двухэтапная аутентификация - 2-Step Verification;
- Активировать - Activate;
- Продолжить - Continue;
- Приложение-аутентификатор или СМС - Authenticator App or Text Message.
НАСТРОЙКА ДВУХЭТАПНОЙ АУТЕНТИФИКАЦИИ ЧЕРЕЗ КОНСОЛЬ PS5
-
Выберите Настройки > Пользователи и учетные записи > Безопасность > Двухэтапная аутентификация.
-
Выберите способ аутентификации через СМС.
-
Введите номер мобильного телефона.
-
Введите код подтверждения, полученный по СМС, и выберите Активировать.
- Сохраните свои резервные коды.
Перевод пунктов меню на английский язык:
- Настройки - Settings;
- Пользователи и учетные записи - Users and Accounts;
- Безопасность - Security;
- Двухэтапная аутентификация - 2-Step Verification;
- Активировать - Activate;
- Приложение-аутентификатор или СМС - Authenticator App or Text Message.
- Аккаунт PSN какого региона сейчас самый выгодный?
- Где подписки PS Plus дешевле?
Турция
Плюсы. Один, и он же самый жирный плюс — несмотря на повышение цен, Турция остается одним из самых доступных регионов для приобретения игр, благодаря распродажам в PS Store. Цены на игры по скидке выйдут дешевле, чем в Польше или Украине. А как вы знаете, распродажи в PS Store идут круглогодично. Одна сменяет другую. Главное не упустить скидку на нужную игру.
Минусы.
Интерфейс аккаунта на английском языке. Не всем удобно ориентироваться, тем более если нужно найти в настройках как включить двухфакторную аутентификацию или же прочитать описание к игре.
Не все игры на русском языке. Последнее время новинки выходят с поддержкой русского языка, однако такие старенькие тайтлы как Человек-паук первая часть, Майлз Моралез, Жизнь после (Days Gone), God of War (2019) — полность на английском языке.
Цена на подписки сейчас выше, чем в других регионах, например, Украине.
Украина
Плюсы.
Интерфейс аккаунта полностью на русском языке.
Игры, у которых в принципе есть русская локализация — будут на русском. Цены на подписки PS Plus дешевле, чем в Турции или Польше.
Минус. Отдельные игры стоят в PS Store дороже, чем в Турции. Цена иногда может отличаться в 1000 рублей и дороже.
Также бытует миф, что аккаунт украинского региона может быть забанен по «понятным причинам» — создавать его небезопасно. Однако, это лишь миф. Риск бана украинского аккаунта точно такой же, как Турецкого, Польского или любого другого. Sony ведет региональную политику, и не стоит забывать, что это японская компания.
Польша
Плюсы.
Много игр поддерживают русский язык, также как и в Украине. Человек-паук первая часть, Майлз Моралез, Жизнь после (Days Gone), God of War (2019) — на русском языке.
Доступность в покупке. Вам не нужно обращаться к посредникам или иметь зарубежную банковскую карту на руках, чтобы сделать покупку в PS Store. Мы предлагаем покупку официальных карт пополнения кошелька: https://belconsole.com/catalog/digital_goods/playstation_store/karty_popolneniya_psn_polsha/
Аккаунт Польши можно легко создать без VPN и различных прокси, в отличии от Турции и Украины.
Минусы.
Так как это европейская страна, то цены немного дороже чем в Турции. Интерфейс аккаунта на английском языке.
Как создать Индийский аккаунт c ПК или браузера телефона
ВАЖНО! Аккаунт создаете Вы со своего устройства.Инструкция: VPN не нужен. Заходите с браузера телефона или ПК (Прочитайте внимательно инструкцию перед тем как делать всё самостоятельно).
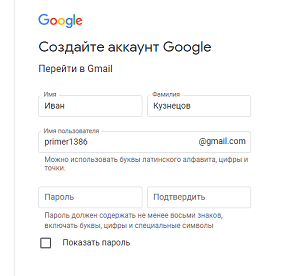
На первом этапе укажите желаемую страну "Индия".
.png)
.png)
.png)
Для завершения создания аккаунта необходимо ввести адрес проживания и почтовый индекс в Индии.
Можете воспользоваться готовым вариантом: адрес город Mumbai, провинция Maharashtra, индекс 400011.
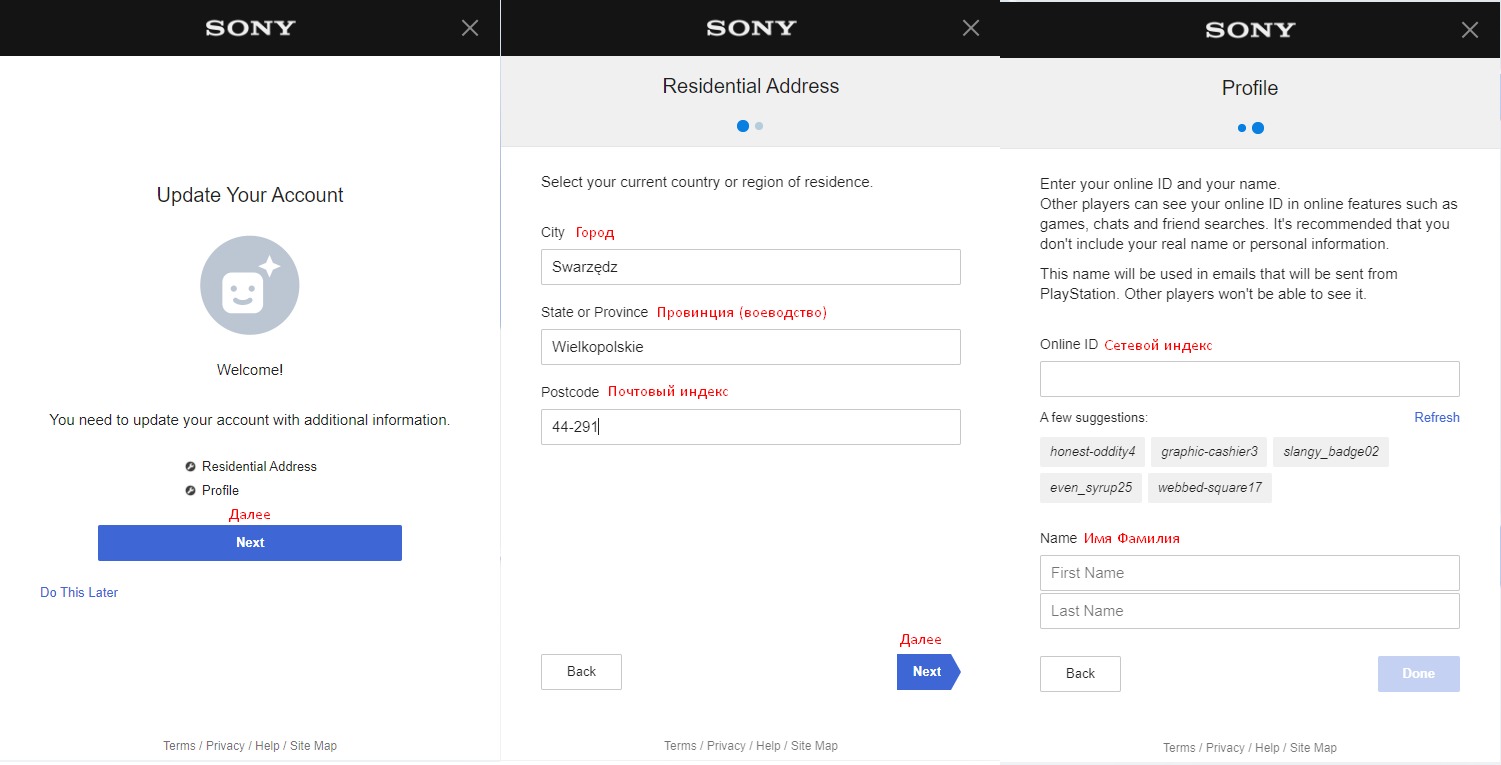
8. Сделайте свой новый индийский аккаунт основным.
9. Наслаждайтесь работающим PS Store!
Как создать Индийский аккаунт c консоли
ВАЖНО! Аккаунт создаете Вы со своего устройства.Инструкция: VPN не нужен. (Прочитайте внимательно инструкцию перед тем как делать всё самостоятельно).
1. Создайте новую почту на Gmail.
2. Для PS4
Нажмите и удерживайте кнопку PS, чтобы открыть быстрое меню.
Выберите Питание > Сменить пользователя > Новый пользователь > Создать пользователя.
3. Для PS5
Выберите на начальном экране фотографию профиля.
a. Выберите Сменить пользователя > Добавить пользователя > Начать.
b. Нажмите «Новый пользователь».
4. Нажмите «Создать пользователя и согласитесь на условия.
5. Внизу экрана выберите «Создать аккаунт».
6. Выберите страну Индия. Далее выберите язык.
7. Заполните дату рождения.
8. Заполните город и почтовый индекс. Можно воспользоваться готовым вариантом: адрес город Mumbai, провинция Maharashtra, индекс 400011.
9. Заполните адрес электронной почты и создайте пароль. Прежде чем вы сможете делать покупки онлайн в PSN, нужно подтвердить адрес указанной почты.
10. Создайте новый сетевой идентификатор, придумайте имя.
11. Согласитесь с условиями обслуживания.
12. Сохраните ваш новый индийский аккаунт как основной.
13. Подтвердите аккаунт на новой почте.
14. Наслаждайтесь работающим PS Store!
Как создать Польский аккаунт c ПК или браузера телефона
ВАЖНО! Аккаунт создаете Вы со своего устройства.
Инструкция: VPN не нужен. Заходите с браузера телефона или ПК (Прочитайте внимательно инструкцию перед тем как делать всё самостоятельно).
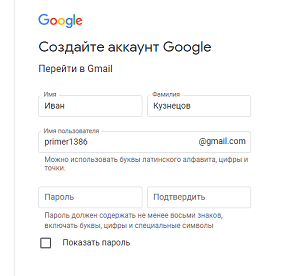
На первом этапе укажите желаемую страну "Польша".
.png)
.png)
.png)
Для завершения создания аккаунта необходимо ввести адрес проживания и почтовый индекс в Польше.
Для этого сгенерируйте свой собственный случайный адрес, воспользовавшись сервисом.
Сервис не показывает провинцию, только город. Но, введя название города в поисковик, можно узнать провинцию (воеводство, в случае с Польшей).
Также можно воспользоваться готовым вариантом: адрес Rybna 87A/07, город Kamie, провинция Kujawsko-pomorskie, индекс 71-981.
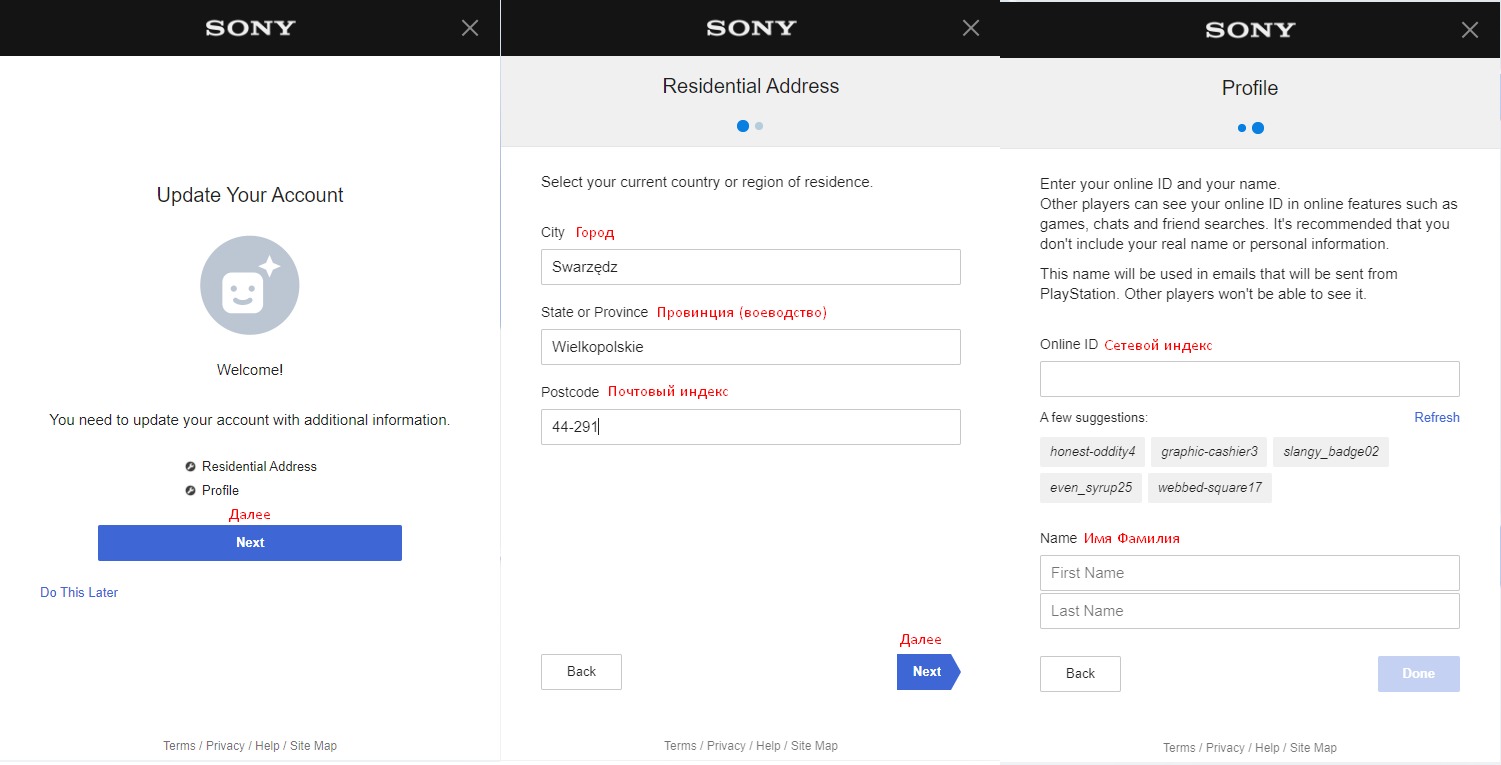
7. После создания и подтверждения аккаунта, войдите в него на консоли через нового пользователя.
8. Сделайте свой новый польский аккаунт основным.
9. Наслаждайтесь работающим PS Store!
Как создать Польский аккаунт c консоли
ВАЖНО! Аккаунт создаете Вы со своего устройства.Инструкция: VPN не нужен. (Прочитайте внимательно инструкцию перед тем как делать всё самостоятельно).
1. Создайте новую почту на Gmail.
2. Для PS4
Нажмите и удерживайте кнопку PS, чтобы открыть быстрое меню.
Выберите Питание > Сменить пользователя > Новый пользователь > Создать пользователя.
3. Для PS5
Выберите на начальном экране фотографию профиля.
a. Выберите Сменить пользователя > Добавить пользователя > Начать.
b. Нажмите «Новый пользователь».
4. Нажмите «Создать пользователя и согласитесь на условия.
5. Внизу экрана выберите «Создать аккаунт».
6. Выберите страну Польша. Далее выберите язык.
7. Заполните дату рождения.
8. Заполните город и почтовый индекс. Адрес и индекс вы можете посмотреть на сайте (Провинцию (воеводство) нужно будет найти в поисковике). Либо воспользуйтесь готовым вариантом: адрес Rybna 87A/07, город Kamie, провинция Kujawsko-pomorskie, индекс 71-981.
9. Заполните адрес электронной почты и создайте пароль. Прежде чем вы сможете делать покупки онлайн в PSN, нужно подтвердить адрес указанной почты.
10. Создайте новый сетевой идентификатор, придумайте имя.
11. Согласитесь с условиями обслуживания.
12. Сохраните ваш новый польский аккаунт как основной.
13. Подтвердите аккаунт на новой почте.
14. Наслаждайтесь работающим PS Store!
Вы можете обратиться к нам для помощи в создании аккаунта.
Или вы можете создать аккаунт самостоятельно, выполнив все шаги, указанные в инструкции по созданию Великобританского аккаунта.
Как создать Великобританский аккаунт c ПК или браузера телефона
Как создать Великобританский аккаунт c ПК или браузера телефона.
ВАЖНО! Аккаунт создаете вы со своего устройства.
Инструкция: VPN не нужен. Заходите с браузера телефона или ПК (Прочитайте внимательно инструкцию перед тем как делать всё самостоятельно).
1. Создайте нового пользователя на консоли (Если вы хотите получить доступ к своей библиотеке с основного аккаунта).
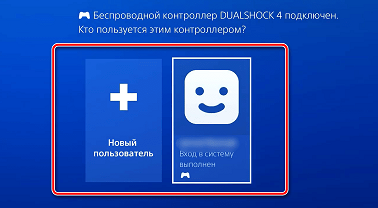
2. Создайте новую почту на Gmail
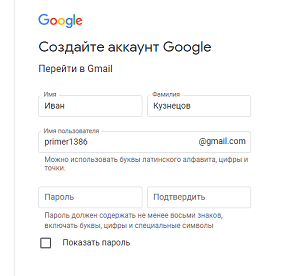
3. Создайте новый аккаунт PSN (это можно сделать по ссылке).
На первом этапе укажите вашу дату рождения.
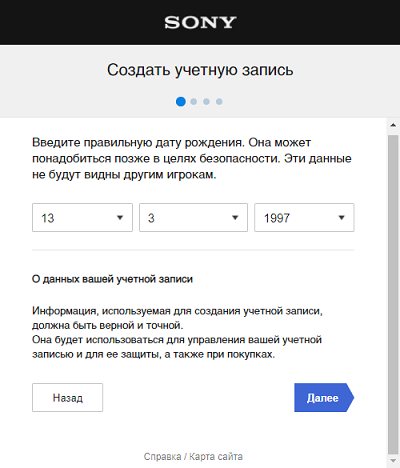
4. Уже на втором этапе укажите желаемую страну "Великобритания".
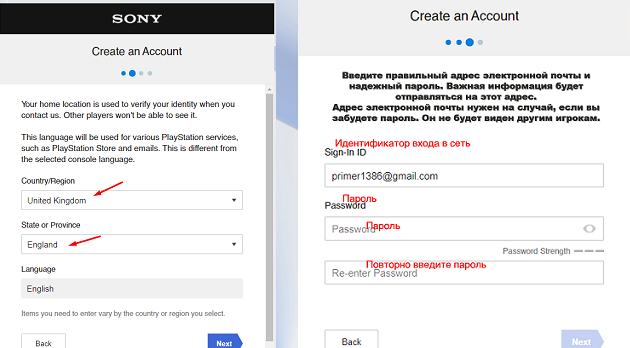
5. Введите почту.
Подтвердите аккаунт на новой почте.
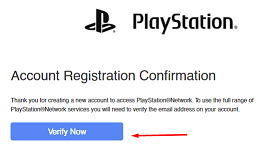
6. При вводе логина на сайте Sony, вас попросят ввести свой Никнейм и адрес.
Для завершения создания аккаунта необходимо ввести адрес проживания и почтовый индекс в Великобритании.
Можете воспользоваться этим адресом:
Город: Coventry
Провинция: England
Индекс: CV2 3FL
Либо сгенерируйте свой собственный случайный адрес, воспользовавшись сервисом.
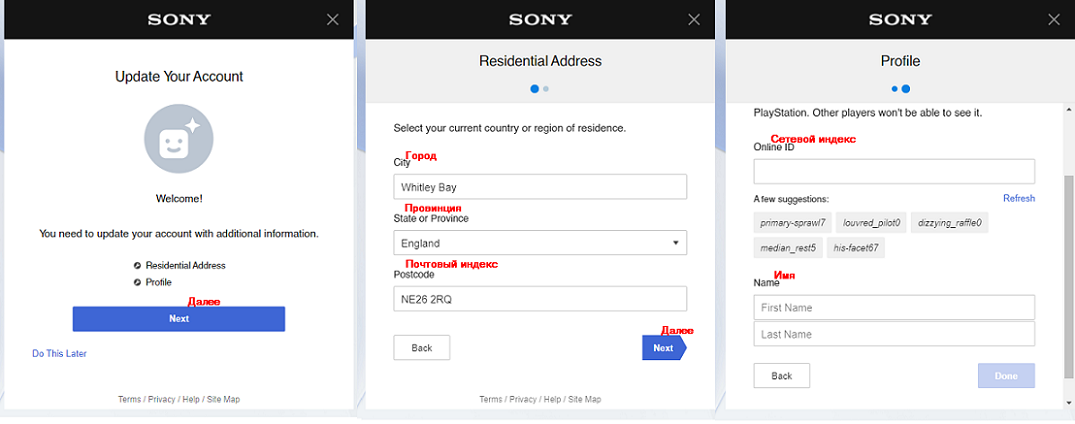
7. После создания и подтверждения аккаунта войдите в него на консоли через нового пользователя.
8. Сделайте на консоли свой новый великобританский аккаунт основным.
9. Наслаждайтесь работающим PS Store!
Как создать Великобританский аккаунт c консоли
ВАЖНО! Аккаунт создаете Вы со своего устройства.
Инструкция: VPN не нужен (Прочитайте внимательно инструкцию перед тем как делать всё самостоятельно).
1. Создайте новую почту на Gmail
2. Выйдите из своего основного аккаунта на PS4/PS5.
3. Для PS4
Нажмите и удерживайте кнопку PS, чтобы открыть быстрое меню.
Выберите Питание > Сменить пользователя > Новый пользователь > Создать пользователя.
4. Для PS5
Выберите на начальном экране фотографию профиля.
b. Нажмите «Новый пользователь».
5. Нажмите «Создать пользователя» и согласитесь на условия.
6. Внизу экрана выберите «Создать аккаунт».
7. Выберите страну "Великобритания". Далее выберите язык.
8. Заполните дату рождения.
9. Заполните город и почтовый индекс. Адрес и индекс вы можете посмотреть на сайте.
10. Заполните адрес электронной почты и создайте пароль. Прежде чем вы сможете делать покупки онлайн в PlayStation Store, нужно подтвердить адрес указанной почты.
11. Создайте новый сетевой идентификатор, придумайте имя.
12. Согласитесь с условиями обслуживания.
13. Сохраните ваш новый великобританский аккаунт как основной.
14. Подтвердите аккаунт на новой почте.
15. Наслаждайтесь работающим PS Store!
Вы можете обратиться к нам для помощи в создании аккаунта.
Или вы можете создать аккаунт самостоятельно, выполнив все шаги, указанные в инструкции по созданию Американского аккаунта.
Как создать Американский аккаунт c ПК или браузера телефона
ВАЖНО! Аккаунт создаете Вы со своего устройства
Инструкция: VPN не нужен. Заходите с браузера телефона или ПК (Прочитайте внимательно инструкцию перед тем как делать всё самостоятельно)
1. Создайте нового пользователя на консоли (Если вы хотите получить доступ к своей библиотеке с основного аккаунта).
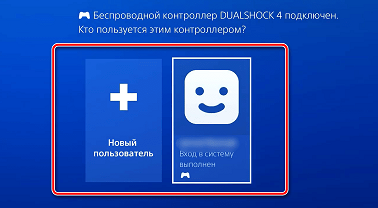
2. Создайте новую почту на Gmail.
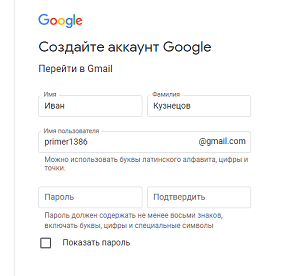
3. Создайте новый аккаунт PSN (это можно сделать по ссылке).
На первом этапе укажите вашу дату рождения.
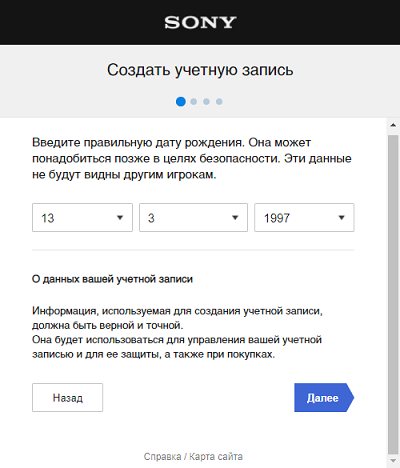
4. Уже на втором этапе укажите желаемую страну "Соединённые Штаты" (United States).
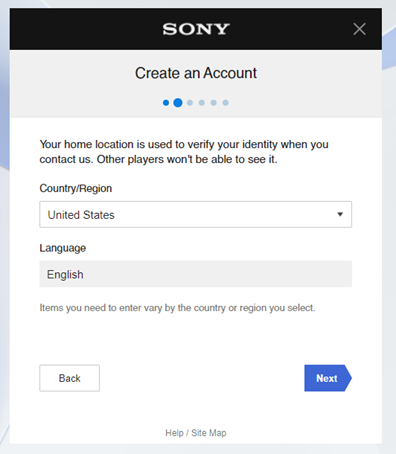
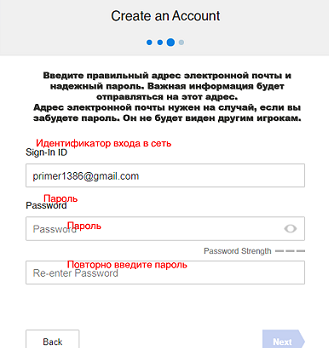
5. Введите почту.
Подтвердите аккаунт на новой почте.
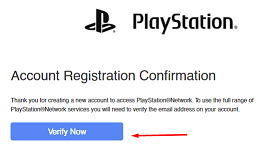
6. При вводе логина на сайте Sony, вас попросят ввести свой Никнейм и адрес.
Для завершения создания аккаунта необходимо ввести адрес проживания и почтовый индекс в Соединённых Штатах.
Можете воспользоваться этим адресом:
Город: Portland
Штат: Oregon
Индекс: 97213
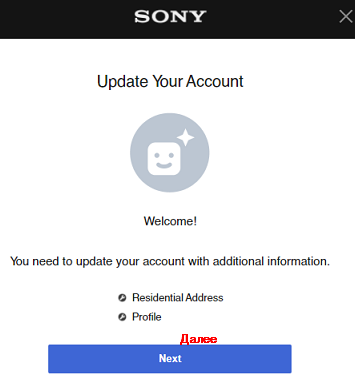
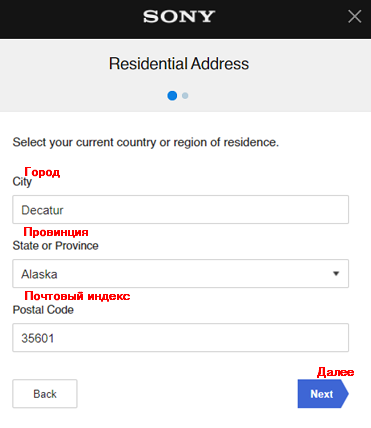
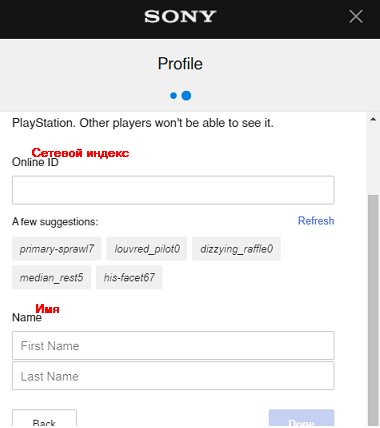
ВНИМАНИЕ!
Если вы захотите сформировать свой адрес, не используя наш, обратите внимания на то, что в большинстве штатов есть налог при покупке, из-за чего за игру вы заплатите существенно больше.
В настоящий момент, налог отсутствует в пяти штатах: Аляска, Делавэр, Монтана, Нью-Гэмпшир и Орегон.
Если при формировании своего адреса, вы выберете другой штат, то при покупке вы заплатите больше:
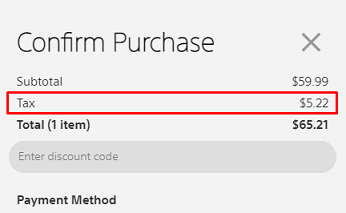
Если при создании аккаунта, вы выберете один из пяти вышеуказанных штатов (Аляска, Делавэр, Монтана, Нью-Гэмпшир или Орегон), то при покупке налог будет отсутствовать:
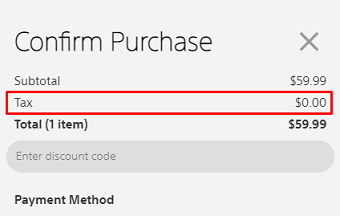
7. После создания и подтверждения аккаунта войдите в него на консоли через нового пользователя.
8. Сделайте на консоли свой новый американский аккаунт основным.
9. Наслаждайтесь работающим PS Store!
ВНИМАНИЕ!
Если на основном аккаунте (Россия) есть действующая подписка, она будет работать до конца срока на новом аккаунте и ТОЛЬКО для игры ОНЛАЙН. Бонусов, раздач и скидок не будет.
Несколько аккаунтов можно использовать на одной консоли. Подписка для России не будет отображаться в профиле на новом аккаунте.
Для того, что бы играть в ваши игры из библиотеки на новом аккаунте, вы должны зайти на основной аккаунт и поставить игру на загрузку.
Чтобы получить бесплатные игры (которые не добавлены в библиотеку), вы должны зайти на новый аккаунт для Великобритании, открыть магазин и поставить на закачку игру.
И можете обратно переключится на основной аккаунт для России.
*Новый пользователь получит доступ к вашим скачанным играм БЕЗ ПРОГРЕССИИ, СОХРАНЕНИЙ, ДОСТИЖЕНИЙ.
Сохранения можете перекинуть через флешку или любой внешний накопитель.
Как создать Американский аккаунт c консоли
ВАЖНО! Аккаунт создаете Вы со своего устройства
Инструкция: VPN не нужен. (Прочитайте внимательно инструкцию перед тем как делать всё самостоятельно).
1. Создайте новую почту на Gmail.
2. Выйдите из своего основного аккаунта на PS4/PS5.
3. Для PS4
Нажмите и удерживайте кнопку PS, чтобы открыть быстрое меню.
Выберите Питание > Сменить пользователя > Новый пользователь > Создать пользователя.
4. Для PS5
Выберите на начальном экране фотографию профиля.
b. Нажмите «Новый пользователь»*.
5. Нажмите «Создать пользователя» и согласитесь на условия.
6. Внизу экрана выберите «Создать аккаунт».
7. Выберите страну. United States. Далее выберите язык.
8. Заполните дату рождения.
9. Для завершения создания аккаунта необходимо ввести адрес проживания и почтовый индекс в Соединённых Штатах.
Можете воспользоваться этим адресом:
Город: Portland
Штат: Oregon
Индекс: 97213
ВНИМАНИЕ!
Если вы захотите сформировать свой адрес, не используя наш, обратите внимания на то, что в большинстве штатов есть налог при покупке, из-за чего за игру вы заплатите существенно больше.
В настоящий момент, налог отсутствует в пяти штатах: Аляска, Делавэр, Монтана, Нью-Гэмпшир и Орегон.
Если при формировании своего адреса, вы выберете другой штат, то при покупке вы заплатите больше:
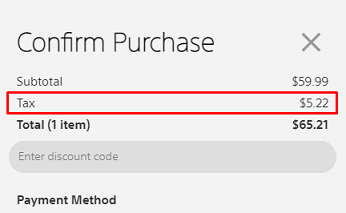
Если при создании аккаунта, вы выберете один из пяти вышеуказанных штатов (Аляска, Делавэр, Монтана, Нью-Гэмпшир или Орегон), то при покупке налог будет отсутствовать:
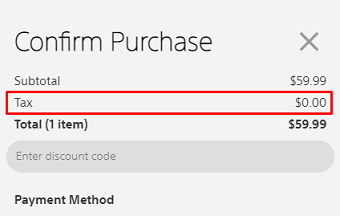
10. Заполните адрес электронной почты и создайте пароль. Прежде чем вы сможете делать покупки онлайн в PSN, нужно подтвердить адрес указанной почты.
11. Создайте новый сетевой идентификатор, придумайте имя.
12. Согласитесь с условиями обслуживания.
13. Сохраните ваш новый американский аккаунт как основной.
14. Подтвердите аккаунт на новой почте.
15. Наслаждайтесь работающим PS Store!
2. В списке находите и выбираете регион (например Великобритания (United Kingdom UK)).
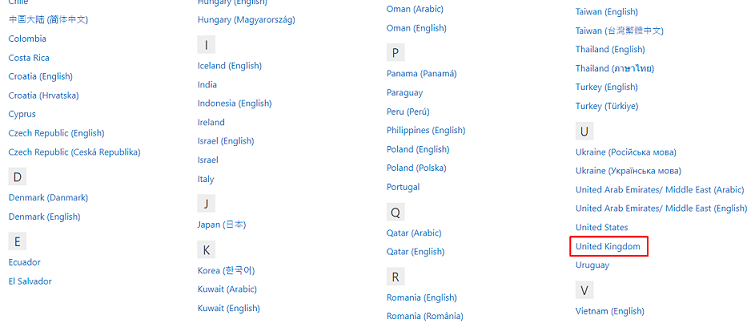
3. В PlayStation Store выбираете интересующую вас игру.
Например, вы выбрали игру Gran Turismo 7.
Листаете в самый низ страницы, где вы найдете поддерживаемые языки озвучки и субтитров для этой игры в выбранном регионе.
В игре Gran Turismo 7 в регионе Великобритания поддерживаются следующие языки: арабский, чешский, голландский, английский, французский, немецкий, греческий, итальянский, японский, польский, португальский, русский, испанский, турецкий.
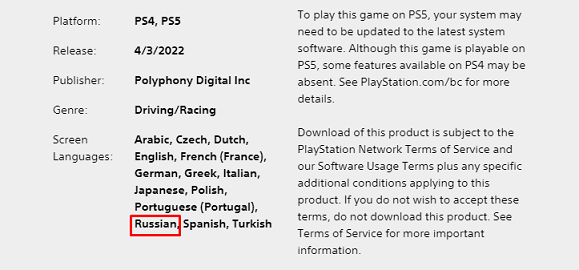
Не нашли ответа на свой вопрос?Свяжитесь с нами, и мы предоставим необходимую информацию. |
Написать сообщение
|